Zoomの替わりにRemoがなりうるか検証してみました。

新型コロナウィルスの影響により、オンラインのツールが必要となり、探している方も多いと思います。今、流行ってきているのはZoomというツール。私も使っていますが使い勝手が非常に良く会議には重宝しております。
一方で、人材育成の文脈や大人数でのセミナーなどを実施すると、グループ分けして、ディスカッションするというニーズに対して、課題感も見えてきました。そこで、巷で噂になっているグルーピングに特化しているWeb会議ツールとしてRemoというツールが期待されているためこちらの検証をしてみました。
Remoの準備(価格帯)
まず、価格帯についてですが、14日間はフリーで利用できます。
それ以降は4つのプランがあります。
利用用途にもよると思いますが、Zoomと比べるとちょっとお高めな印象ですね。
Remoの準備(イベント作成)
次に、管理者としてアカウントを登録すると、イベントが作成できます。
イベントを開く際には、参加者のメールアドレスをご用意ください。
※URLのイベント招待もできそうなので、メールアドレスが必ずしも必要ではなさそうです。
※参加者はGoogleアカウントをご用意するとスムーズです。
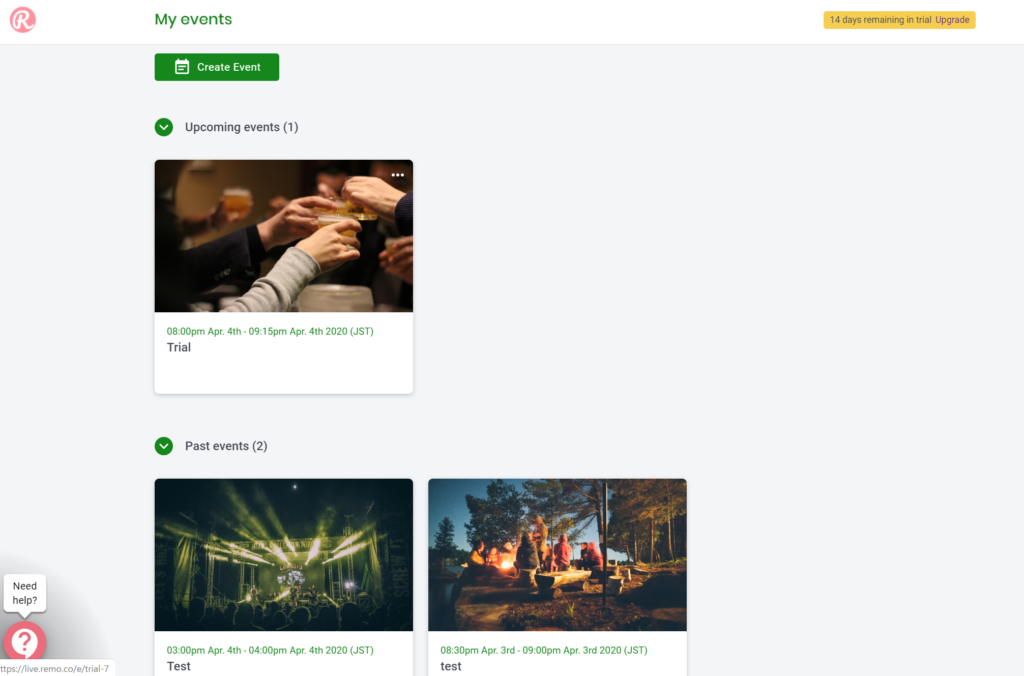
Create eventボタンからイベントを作成します。一回保存したイベントを編集する際にはイベントのサムネ画像の右上の「・・・」から編集ができます。
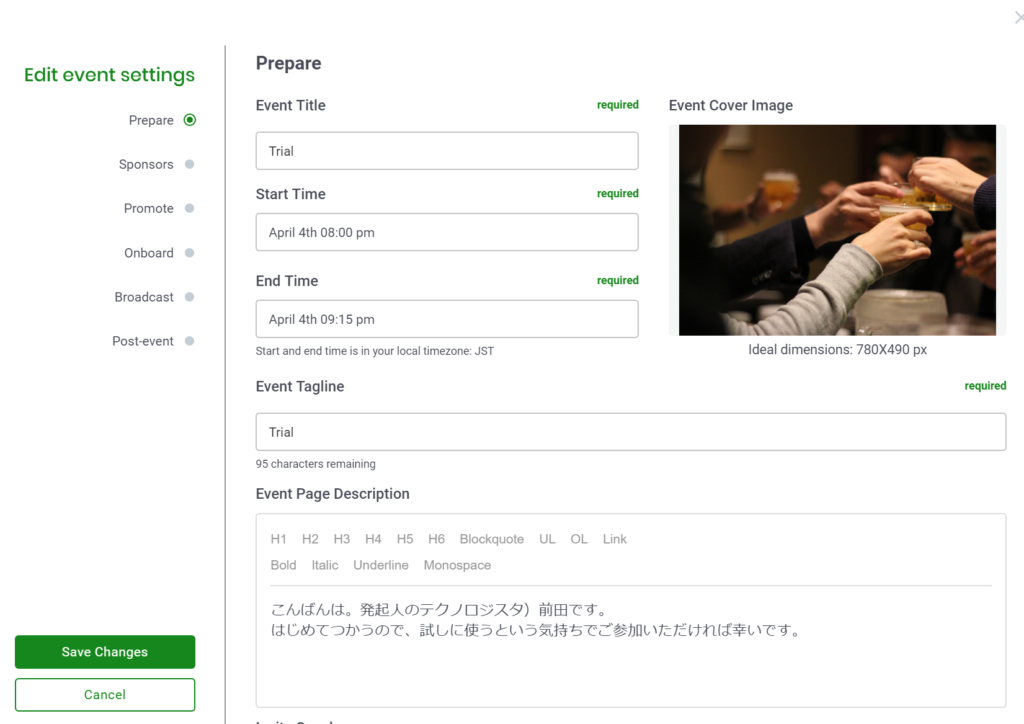
イベント作成に必ず必要なのは、イベント名(Event Title)、開始時間(Start Time)、終了時間(End Time)、リード文(Event Tagline)です。
どうやら、日本語入力が受け付けなさそうなので、今回は英語で入力しました。
また、イベント概要(Event Page Description)は日本語で行けそうでした。
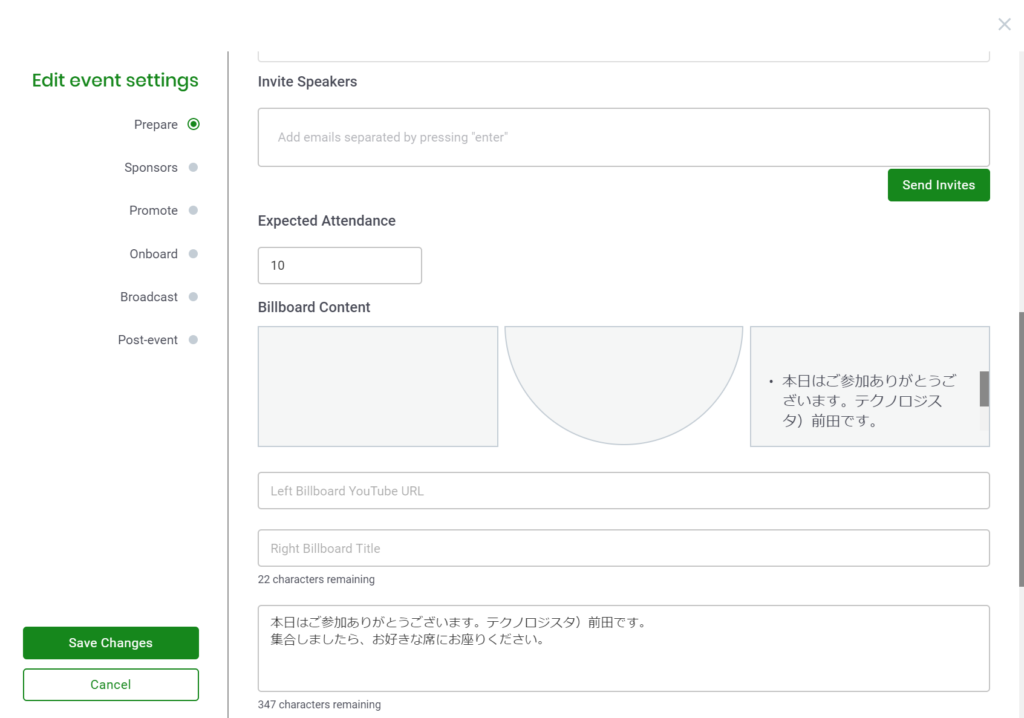
イベント参加者の指定はe-mailアドレスとなります。参加者(Expected Attendance)の欄に入力します。また、参加者の人数(Expected Attendance)の入力も入力します。
※プランによって上限が決められているみたいです。
あらかじめYoutubeライブや告知などはBillboard Contentに入力するようですね。
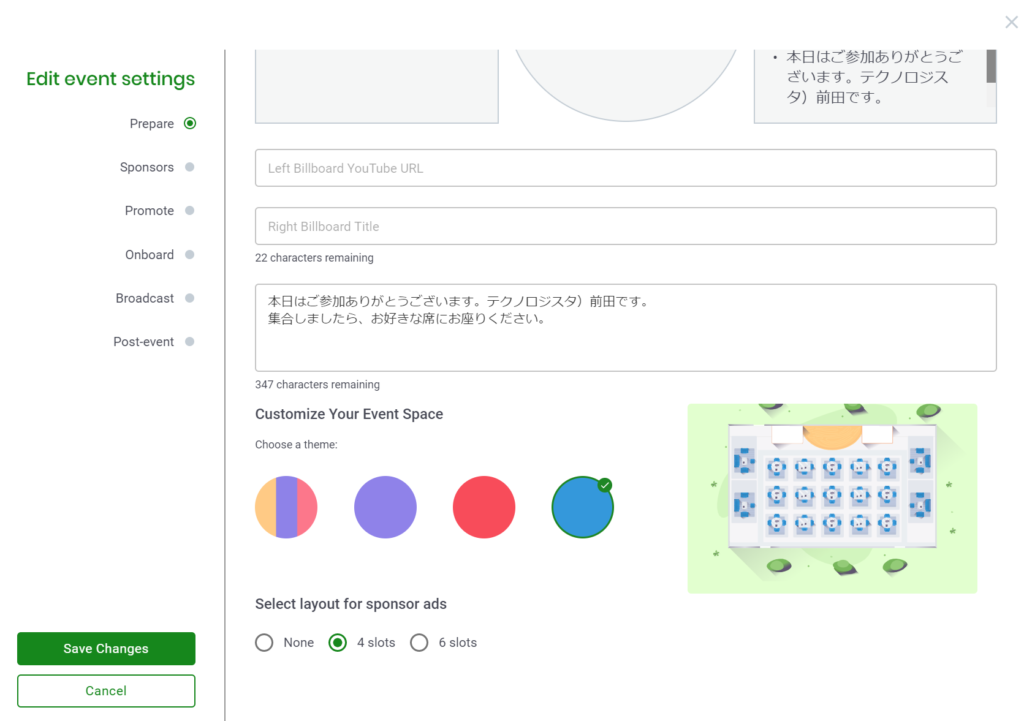
あとは、席のイメージを固めるため、どんな会場イメージにするかと何人掛けにするかを選択します。
※プランによって何人掛けで座れるかは決まるそうです。
これで準備は完了です。
次の後編にて、実際の使い心地についてご紹介いたします。
テクノロジスタ 前田真太郎